
Die neuen Anruf-Funktionen sind da! Kombinieren Sie Chat, Video und Screen-Sharing
Ein detailliertes Beratungsgespräch oder ein Video-Chat für die Produkt-Demo…Mit Userlike wechseln Sie nahtlos zwischen Website-Chat und (Video-)Anruf, wann immer es sinnvoll ist.
Hinter dem Begriff Userlike Anrufe stecken unsere Audio-, Video- und Screen-Sharing-Features.
Schauen wir uns an, wie sie funktionieren!
1
Einen Anruf starten
Anrufe sind ab unserem Corporate-Paket verfügbar. Der Screenshot zeigt eine Live-Unterhaltung mit einem Kontakt im Message Center. Um einen Audio- oder Video-Anruf zu starten, wählen Sie im Eingabefeld einfach das Telefon-Icon aus.
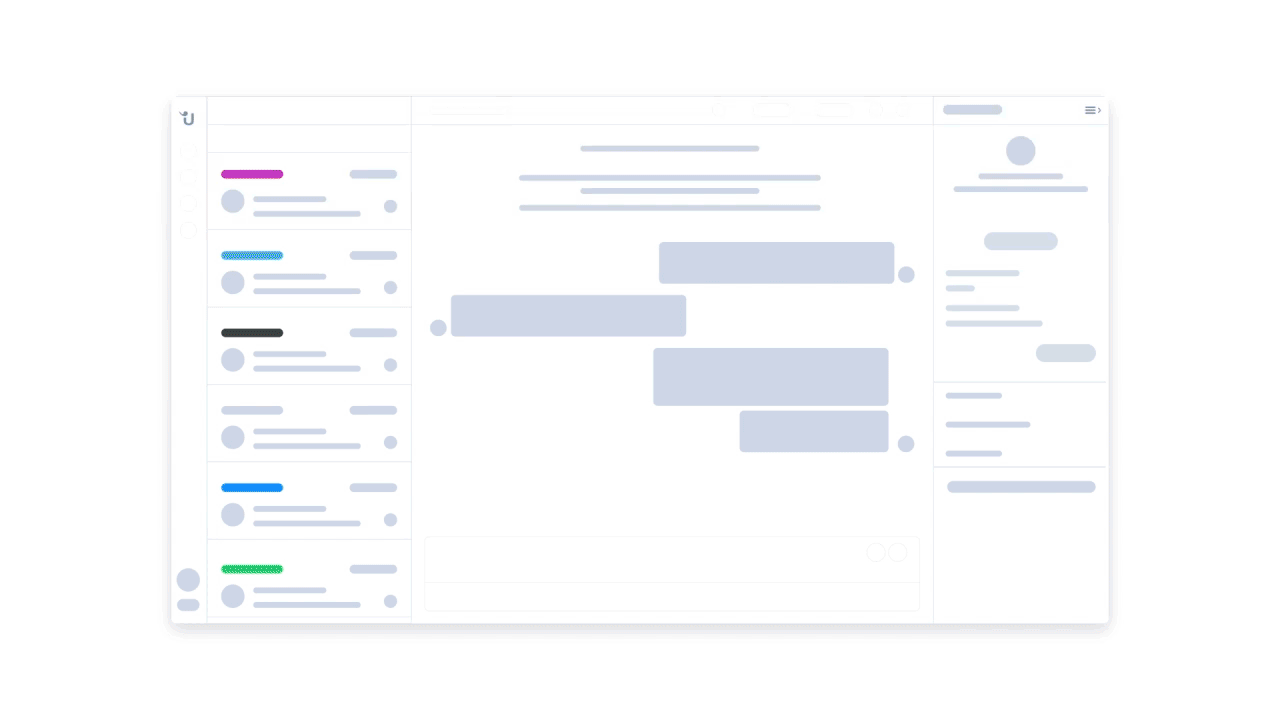
Nur Operatoren können einen Anruf starten, Kontakte dagegen nicht. Der Grund dafür ist, dass im Gegensatz zu Chats, Operatoren nicht mehrere Anrufe gleichzeitig führen können. Deshalb erhält der Operator auch keine weiteren Konversationen, sobald ein Anruf aktiv ist.
Um den Wechsel zu einem Anruf zu erleichtern, empfehlen wir ein Chat-Makro zu erstellen, das den Kontakt zum Wechsel einlädt.
Nachdem Sie den Anruf gestartet haben, kann Ihr Kontakt im Website Messenger entscheiden, ob er ihn annimmt oder nicht.
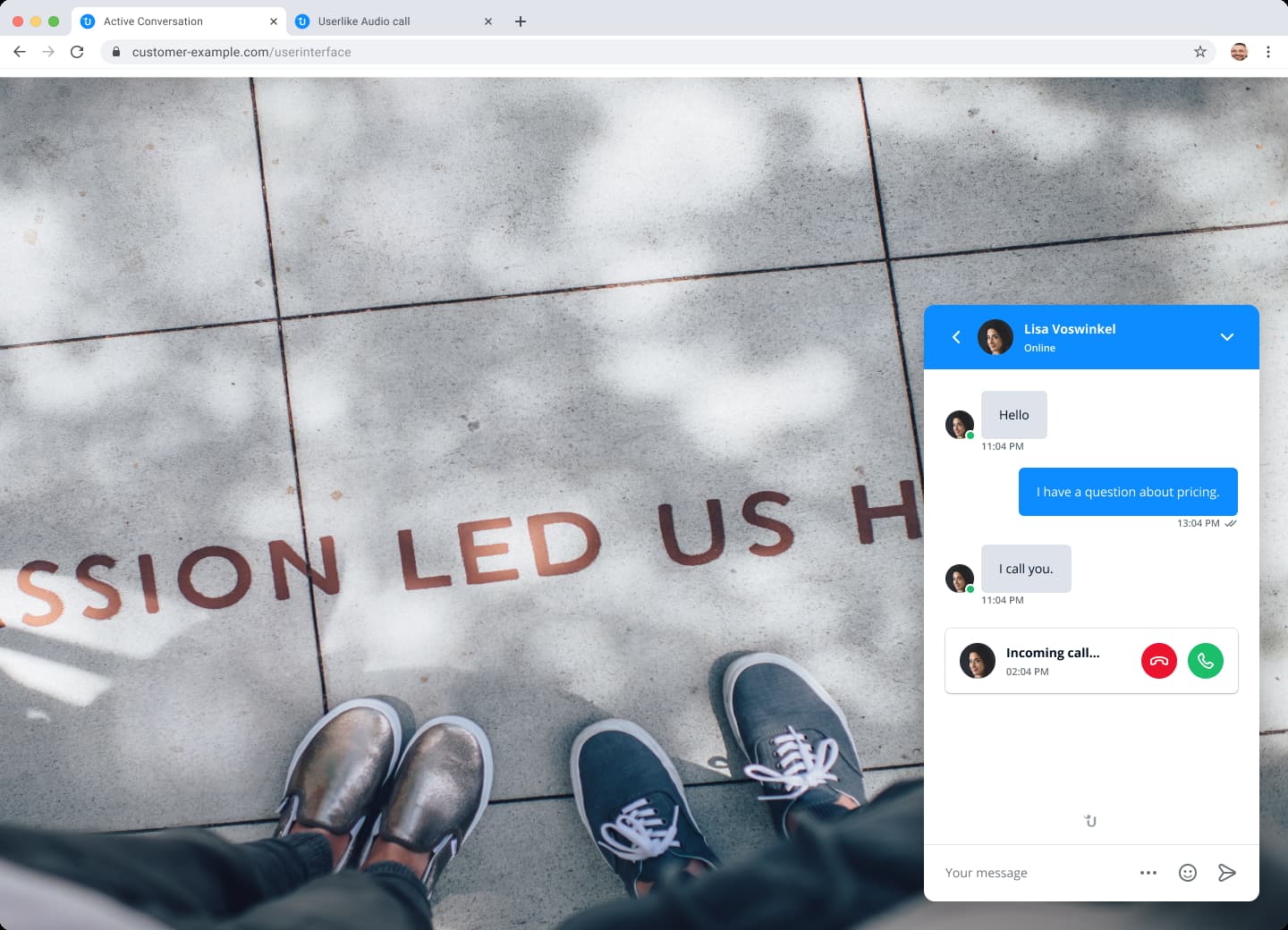
Akzeptiert ihr Kontakt, öffnet sich ein neuer Audio-Anruf-Tab für den Operator. Auch für Ihren Kontakt öffnet sich ein neuer Browser-Tab.
Dadurch, dass Sie den Anruf beide in neuen Tabs beginnen, kann Ihr Kontakt Ihnen weiterhin Nachrichten über den alten Tab senden. Während eines Anrufs können Sie beispielsweise eine relevante URL erwähnen und den Chat nutzen, um den entsprechenden Link direkt zu versenden, so dass der Kontakt diesen nach oder sogar während des Anrufs öffnen kann.
Für Ihren Kontakt hat der gesonderte Tab noch einen zusätzlichen Vorteil: Er kann weiterhin auf Ihrer Website surfen, während er mit Ihnen telefoniert.
Für das Design des Anruf-Tabs haben wir uns an Lösungen wie Zoom, Slack und Teams orientiert. In den letzten zwei Jahren haben sich die meisten Menschen mit diesen Tools vertraut gemacht, dass sie sowohl Ihr Team als auch Ihre Kunden intuitiv bedienen können.
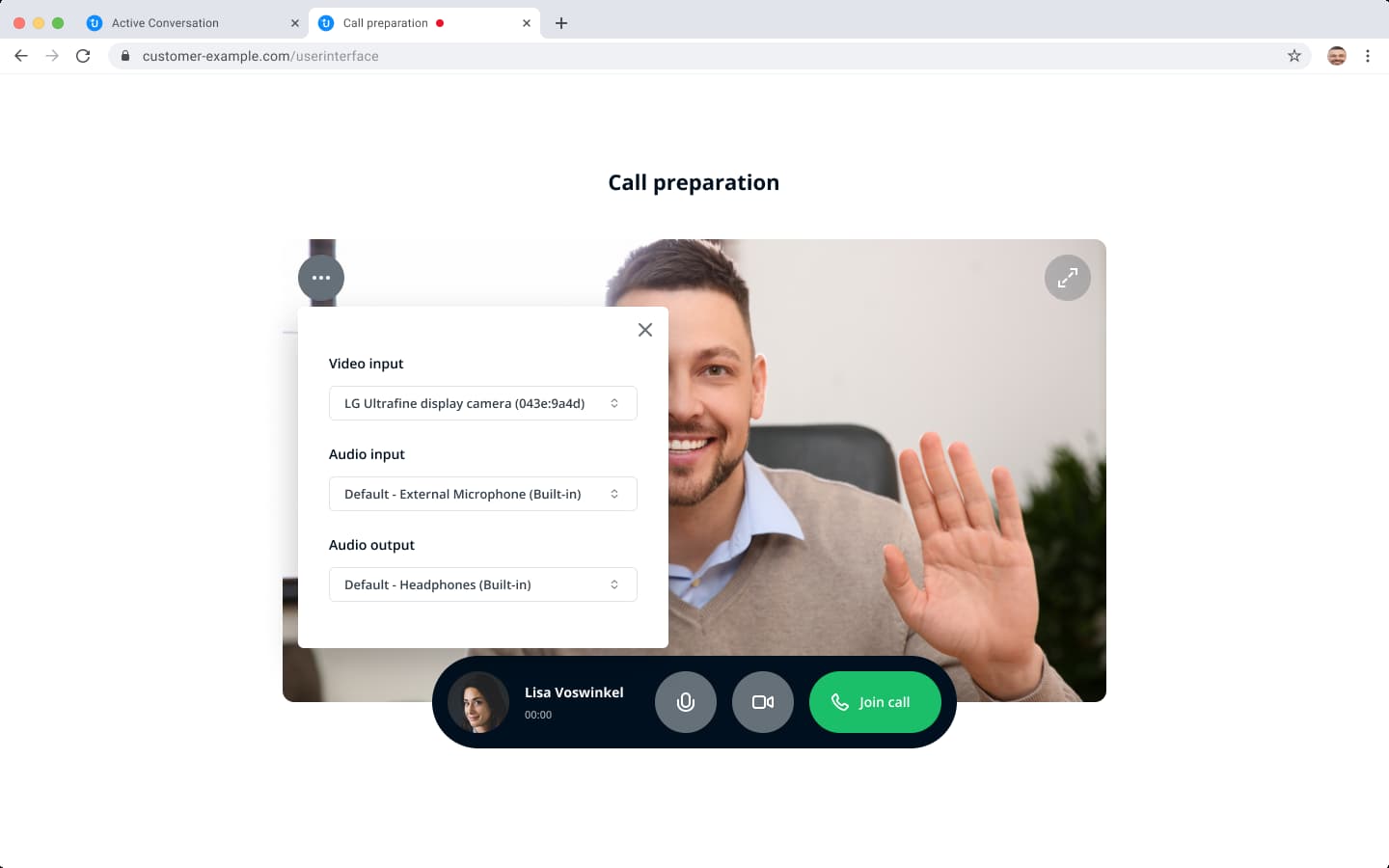
Im neuen Anruf-Tab, sehen sowohl Operator als auch der Kontakt zunächst ein Auswahlfenster zur Anrufvorbereitung. Hier können sie ihre Kamera aktivieren oder ausschließlich ihr Audio freigeben.
Unternehmen, die physische Produkte verkaufen, können eine Video-Eingabequelle wählen, die ihnen erlaubt ihr Produkt zu präsentieren – beispielsweise um eine digitale Tour durch ein Auto oder ein Haus zu geben.
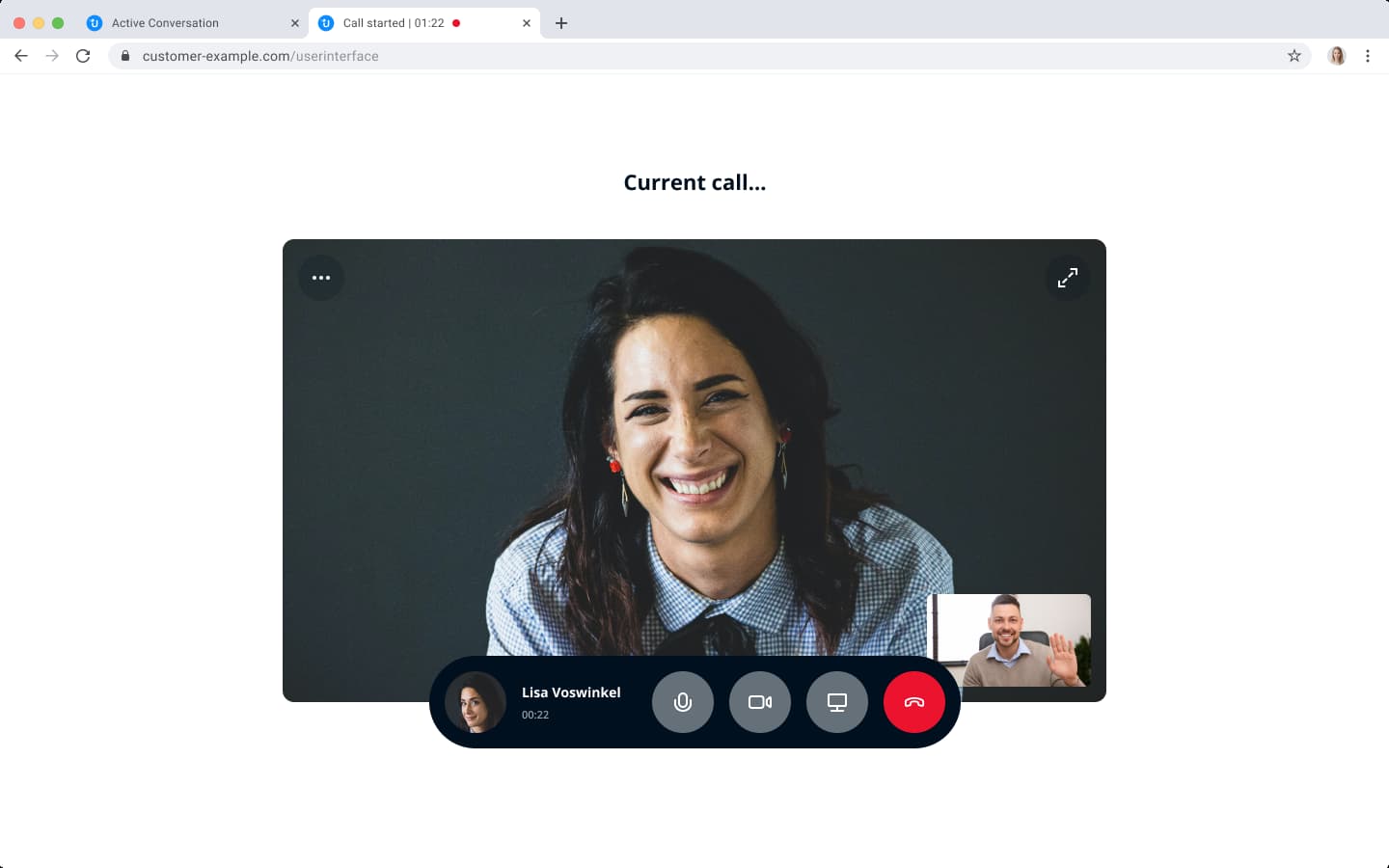
Sobald beide Seiten den “Teilnehmen”-Button angeklickt haben, sind Sie mit dem Kontakt verbunden und können den Videoanruf beginnen!
Tipp: Möchten Sie Ihren Hintergrund verschwommen darstellen, zum Beispiel wenn sich Ihre Mitarbeiter im Homeoffice oder einem Großraum-Büro befinden, aktivieren Sie den “Blurry Background”.
2
Screen-Sharing
Wir haben auch eine weitere Funktion ergänzt, die mindestens genauso wertvoll ist, wie die Videoanrufe: Screen-Sharing.
Während eines Anrufs, können sich beide Parteien dazu entscheiden ihren Bildschirm zu teilen, in dem sie auf den Monitor-Button (zweiter von links) klicken.

Das ist vor allem für digitale Supportfälle nützlich. Wenn Ihre Kontakte auf Ihrer Webseite auf ein Problem stoßen, können sie ihren Bildschirm teilen, um die Klärung zu vereinfachen. Genauso können auch Sie Ihren Bildschirm teilen, um etwas zu verdeutlichen, beispielsweise wie man Ihren Konfigurator benutzt. “Zeigen, nicht beschreiben” ist die Devise!
3
Die mobile Erfahrung
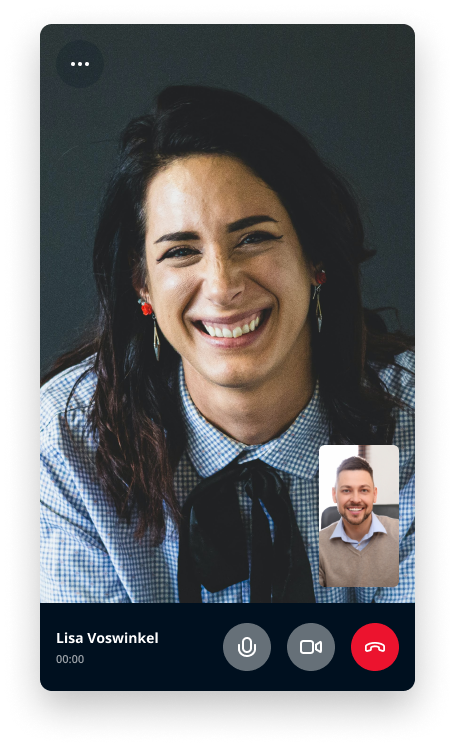
Unsere Anrufe funktionieren auch auf den Mobilgeräten Ihrer Kunden. Auch hier öffnet sich durch das Akzeptieren ein neuer Anruf-Tab für den Kontakt.
In dem er nach links wischt, gelangt Ihr Kontakt wieder auf Ihre Webseite, ohne den Kontakt zu Ihrem Support-Agenten zu verlieren.
Allerdings sind Smartphones –und besonders iPhones– sehr darauf bedacht, ihren Akku zu schonen. Kunden können zwar weiter telefonieren wenn sie den Tab wechseln, das Telefon setzt diesen nach einiger Zeit aber auf “inaktiv” und unterbricht dadurch die Verbindung. Deshalb sind während des Anrufs nur kurze Wechsel zum Chat möglich.
Mobile Nutzer haben nicht die Möglichkeit ihren Bildschirm zu teilen. Dafür können Sie die Kamera drehen, um beispielsweise Probleme mit einem Produkt oder einer Desktop-Anwendung zu erklären.
Auch Ihre Sales- und Servicemitarbeiter profitieren in einigen Situationen von einer mobilen Kamera. Möchten Sie beispielsweise ein Produkt vorführen oder einen Räumlichkeit zeigen, können Sie vom Desktop-PC zur Smartphone-Kamera wechseln. Dazu scannen Sie einfach den QR-Code mit dem gewünschten Mobilgerät.
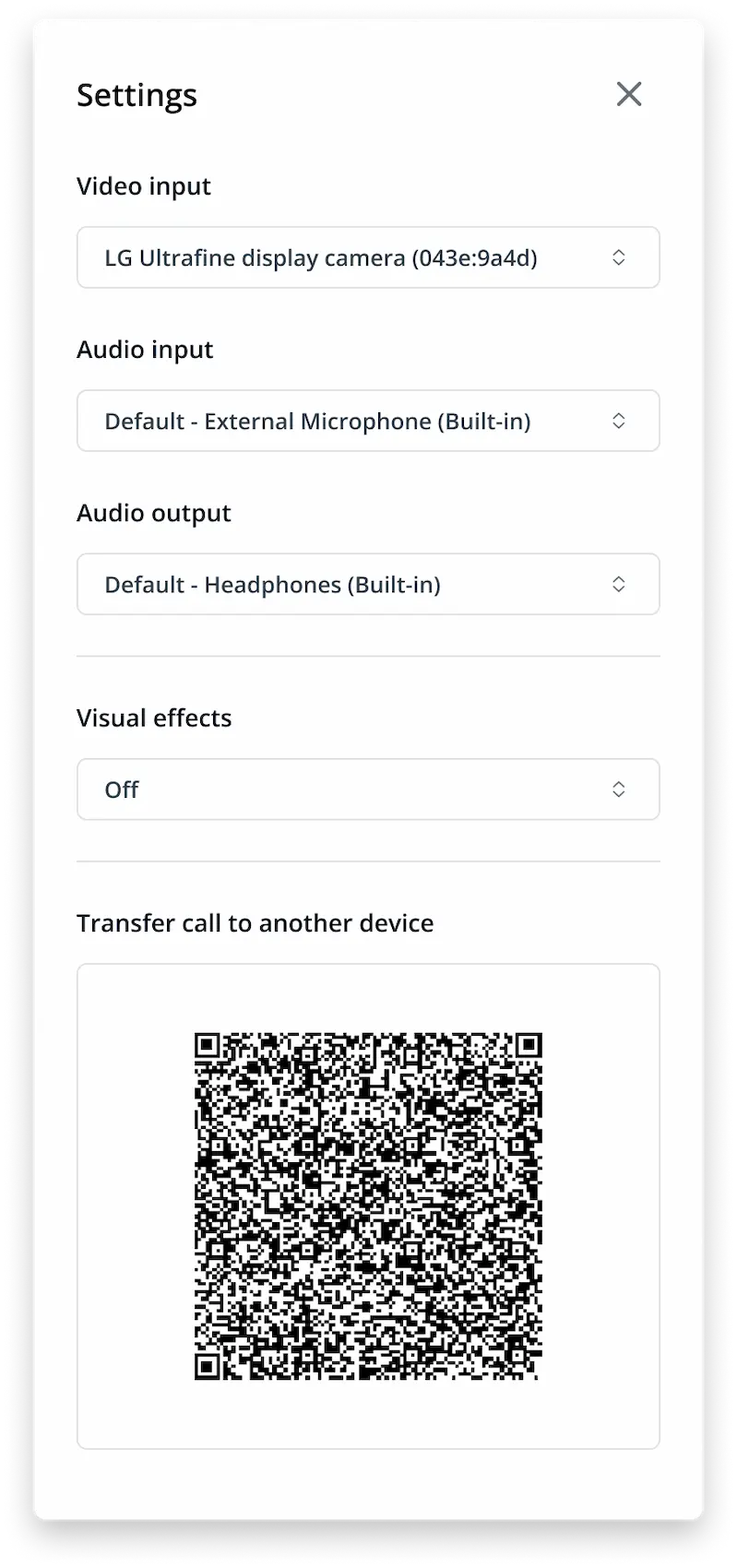
4
Wie sie Anrufe einrichten
Anrufe werden über das Widget aktiviert. Gehen Sie hierfür im Dashboard zu Kanäle> Website-Widgets und wählen Sie Ihr Widget aus. Öffnen Sie dann den Widget Editor, wechseln Sie zum Chat-Tab und anschließend zu Verhalten .
Hier finden Sie einen Bereich für Anrufe, in dem Sie wählen können, ob Sie die Anruf-Funktion deaktivieren, auf Audio begrenzen (so wie bisher) oder für Video-Telefonie freischalten.
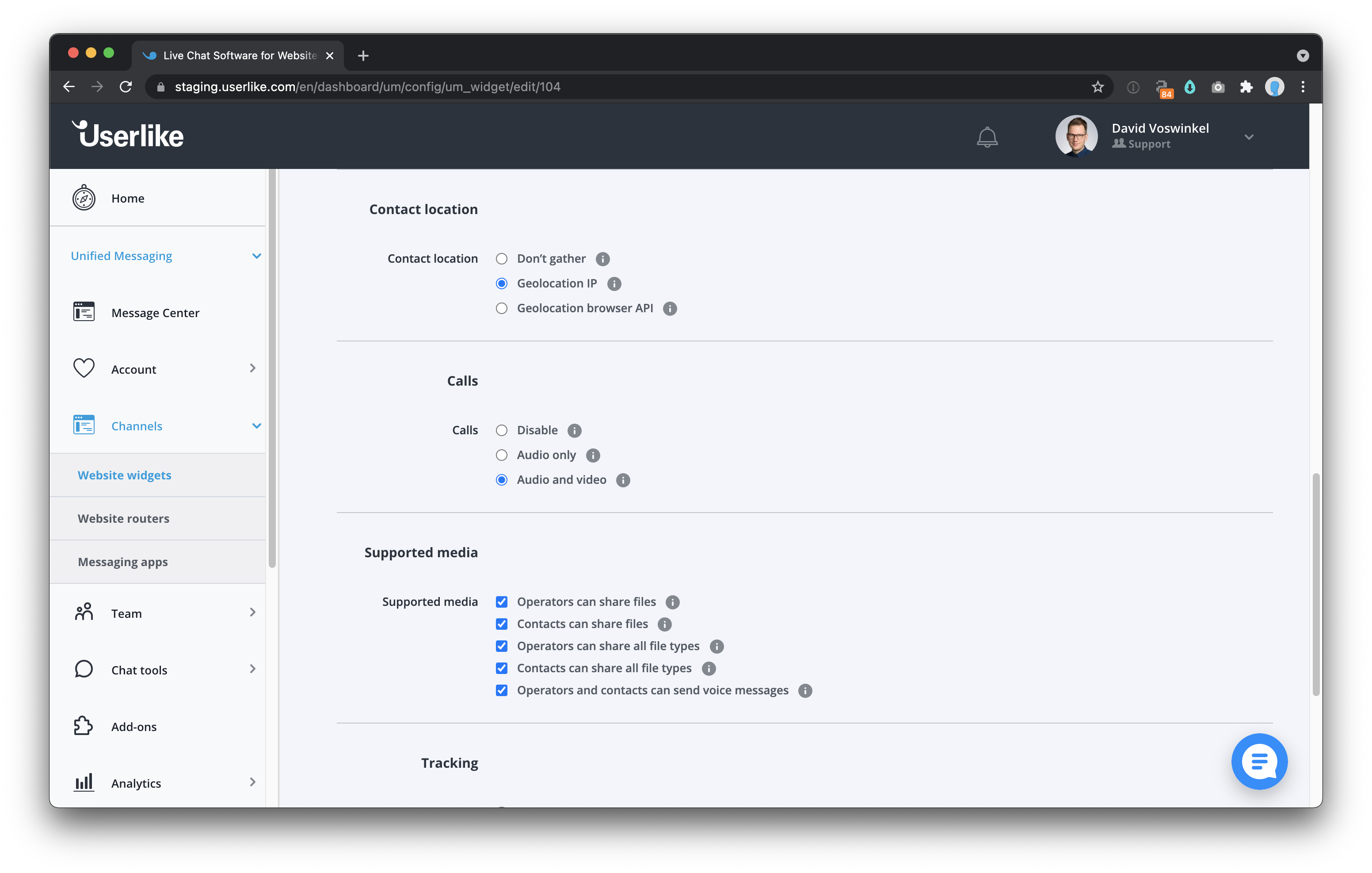
Wenn Sie das Free- oder Team-Paket verwenden, haben Sie keinen Zugriff auf Anrufe. Wenn Sie diese Funktion dennoch testen möchten, melden Sie sich einfach bei unserem Support-Team .

