
How to Set Up Your Chat Routing
Chat service routing shouldn't be a roulette. Customers are happiest – and service costs are at their lowest – when you guide them instantly to the Operator who knows how to handle their specific question.
Video Transcription
You can configure your Chat Widget’s routing logic in the Widget Editor under Chat > Behavior .
- Default: Connects your Webvisitor with an Operator from the connected Operator Group
- Group Select: Your customers proactively selects the Operator Group they want to chat with
- Skills: Connects the Webvisitor with an Operator who matches a pre-configured Skill Set
Let’s take a look at how these routing modes work and how to set them up.
1
Default Routing
The "Default" routing mode is simple: You connect your Chat Widget to a specific Operator Group. When your Webvisitor starts a chat, she will be connected to a free Operator that's in this group. If no Operators is available, the Widget will fall back to its configured offline mode, for example, an offline form or Chat Butler .
How to set it up
As the name suggests, the "Default" mode is our standard Widget setting. To change it, enter your Chat Widget's settings, then go to " Chat" > "Routing ".
If you want to stick with or switch back to "Default" mode, make sure the Operator Group that's connected to your Widget has at least one Operator.
Things to consider
The "Default" routing mode is a good match...
- when you are starting out with a small chat team or are mostly getting similar questions.
- when all your Operators are able to give the same quality of support throughout all areas, so it's not necessary to split them up into groups.
- when you’re already routing Webvisitors to specialized Groups through different Widgets. For example, you could create a "Sales" and a "Support" Operator Group and then integrate them on different sections of your site, like your pricing and contact page. This allows you to offer more specialized support to your Webvisitors.
2
Group Select
The "Group Select" routing mode works with the same "Operator" - "Operator Group" relation as the "Default" mode. But instead of assigning one dedicated Operator Group to each Chat Widget, you let your Webvisitor choose a group (e.g. “Sales” or “Accounting”) before starting the chat. So they can be sure to talk to someone that knows how to help them.
How to set it up
As with the "Default" mode, enter your Widget's settings, then go to "Chat" > "Routing".
Set the "Routing Mode" to "Group Select". In addition to the Chat Widget's default Group, you can now select further Operator Groups for this Widget. Remember that you can only select Operator Groups that have at least one Operator in them.
Your Webvisitors can now pick a Group before starting the chat – choosing from the Groups you pre-defined. They’ll only see this option if Operators from these different groups are online.
Things to consider
The "Group Select" routing mode is a good match...
- when you have a small chat team where Operators with different specialities are able to cover for each other. By setting the mode to "Group Select", your Webvisitors can still reach somebody from your team even when their preferred Group is not available.
- when you have a large, diverse chat team but want to let your Webvisitors decide which specialist they want to talk to. This is a good solution for sections of your site where visitors might both need, say, tech support or a sales quota.
3
Skills
The "Skills" mode is our most flexible routing mode. It does not rely on the static "Operator" - "Operator Group" relation but guides the visitor to an available Operator based on their Skill Set. You first define which Skills are required for an Operator to chat via a certain Chat Widget. Every available Operator that has these Skills can be selected to talk to your Webvisitors, no matter their Group affiliation.
Your Webvisitors don’t have to take an extra step here – if they start a chat via a Chat Widget in "Skills" routing mode, you can be sure they’ll be talking to someone who is able to help them.
How to set it up
In order to use the "Skills" mode, you first have to create Skill Sets. You find the "Skills" configuration under " Config" - "Widgets" in the Dashboard.
You'll find some Skills for a start and can add to as many as you find necessary to define your Operators’ specializations. The overview shows you which of the existing Skills are assigned to your Operators and Chat Widgets.
To add a new Skill, click “ Add Skill ” and enter a name and description. Skills can be anything you like or need, from languages your Operator speaks (e.g. Spanish, German) to specialities (e.g. guitars, flutes) and organizational departments (e.g. Sales, Tech). Consider them as simple tags for Operators that allow you to later match these up with your Webvisitor’s needs.
Next, you assign the Skills to your Operators. Go to " Config" > "Operators " and enter an Operator’s settings, then go to the " Skills " tab. Here you find all existing skills and can choose the ones that apply to the Operator.
Back in the Operator overview, you see the updated Operator with the Skills you assigned her.
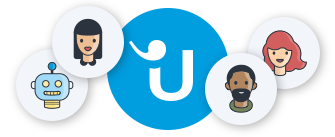
Looking for better customer relationships?
Test Userlike for free and chat with your customers on your website, Facebook Messenger, and Telegram.
Read moreAs a final step, configure your chat behavior to use the "Skills" routing mode. Go to " Config" > "Widgets ", select your Chat Widget, then enter the routing settings under " Chat" > "Routing ".
Set the " Routing Mode " to " Skills " and start creating new Skill Sets below. Create an empty Skill Set by clicking " Add Skill Set ". To assign some of the previously configured Skills to this Skills Set, click on " Add Skill ".
A Skill Set can consist of one up to as many Skills as you see fit, for example, “English” and “Sales”. Remove Skills from a Set by clicking on the trash icon. You can also create another Skill Set for the Widget.
The configuration illustrates the general rules at work: In order for Operators to receive chats via this Chat Widget, they have to match "at least one" of the defined skill sets "completely". So, Operators only possessing the skill "English" are not a suitable match for chats coming in via this Widget. Consider this before you create Skill Sets with too many Skills - you might not have enough Operators that match all the required Skills.
Things to consider
The "Skills" routing mode is a good match...
- when you have a large chat team with many different specialities. Instead of creating a static structure with Operator Groups, Skills allows a more targeted connection.
- basically anytime you wish you could put an Operator into two different Operator Groups. You have a small team and want your sales and support staff to handle some of the general requests while still being available for their speciality topics? Create a Widget that only requires a certain language proficiency, as well as two Widgets that require the respective other Skills in their Skill Set. Then integrate them into the respective parts of your site.
That’s it for our Routing Modes overview. Thanks for watching and happy chatting! :)

