
7 Notifications Modes to Never Miss a Chat Again
Keeping track of incoming chats can be difficult, especially when you’re working with a variety of different online and offline tools. To never miss a chat and offer good customer support , notifications are essential.
Usually, we’re all about killing notifications for the sake of uninterrupted focus . If you’re trying to concentrate on one particular task – like me, writing this blog post – notifications can be a real plague .

In Customer Support, however, things work a bit differently. Disruptions aren't an annoyance, but part of your daily job . And in live chat especially, speed is key . Whether you’re a full time support rep or you're offering support on the side, notifications are crucial for getting updates on new chats and replying quickly.
The events you can receive notifications for:
- New chats
- New offline messages
- Operator goes online/ offline
- Chat ratings
- Chat Butler forwarding chats
- etc.
With Userlike, you can choose from several notification modes that help you stay in the loop at all times. Create a notifications workflow that fits your needs best.
1
Browser notifications
Browser notifications are a simple, visual way to inform you when a chat needs your attention. You don’t even have to be actively looking at the Chat Panel or Dashboard to see them, they pop up in your view as long as you're active in your browser.
Configure your browser notification settings under the “Notifications” tab in your profile .

However, browser notifications move rather quickly, so you might miss them when it gets busy. To keep a better overview, you also find the last 15 notifications collected under your notifications bell in the Dashboard or Chat Panel.
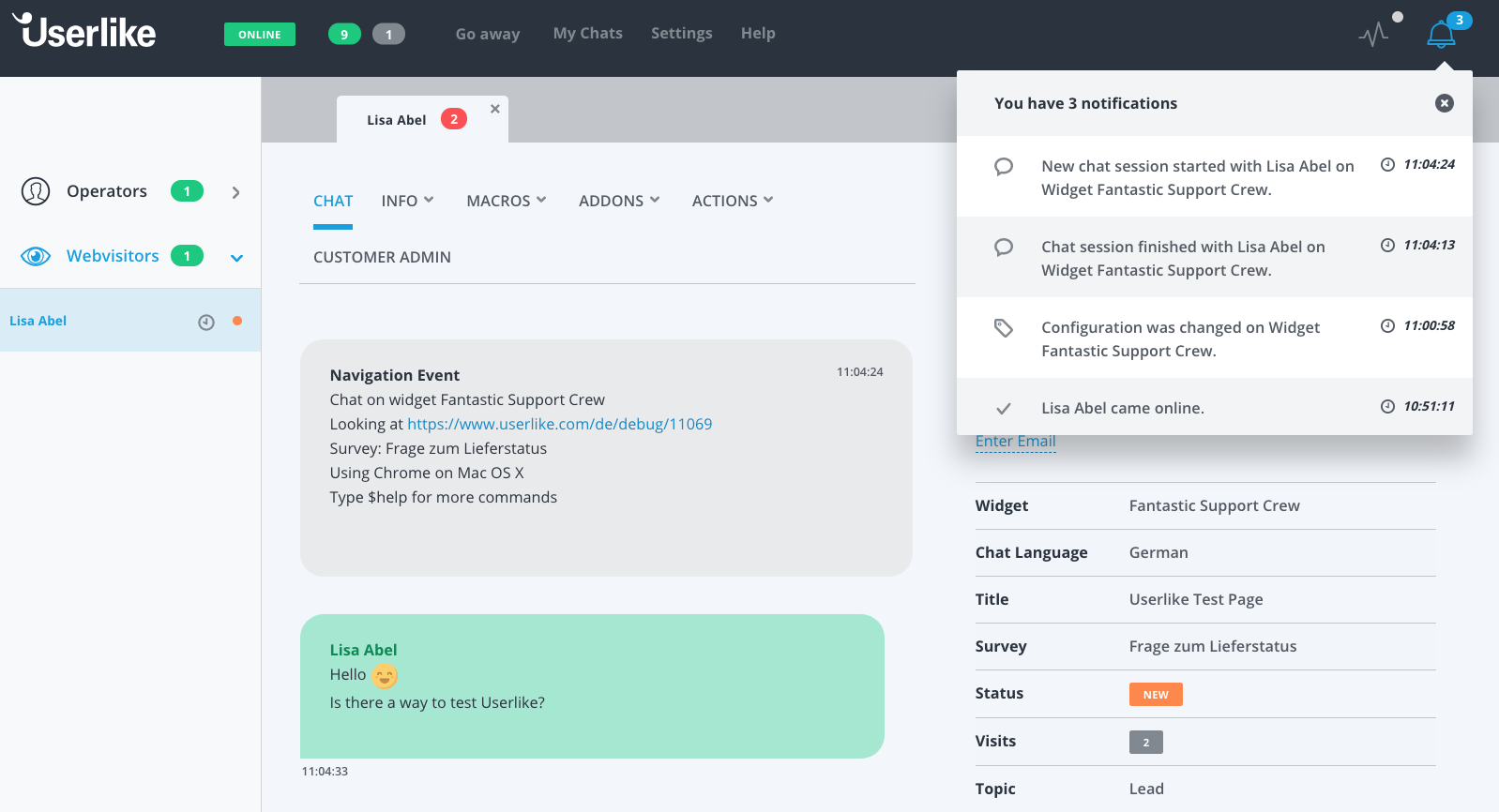
2
Audio notifications
Browser notifications are handy indicators for new chat events, but their downside is that you won't see them if you’re not looking at your screen. That’s when a different sensory experience comes into play: sound!
Under your profile's ”Audio” tab , you can configure the chat events you want to receive sound notifications for. They’re convenient if you’re currently not looking at your computer but still want to be notified of a chat event And work nicely together with the browser notifications as well.
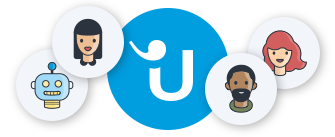
Looking for better customer relationships?
Test Userlike for free and chat with your customers on your website, Facebook Messenger, and Telegram.
Read moreYou can also find the browser and audio notification configuration options in your Chat Panel settings . That’s where chat agents who don’t have the rights to access the Dashboard can set their notification preferences. What you set either here or in the Dashboard will automatically carry over.
A dedicated way to notify you about a waiting chat is the inactivity timer. When you have a chat open in the Chat Panel that hasn’t been answered in the defined timeout range, the timer will both offer a visual and an audio signal. We recommend setting a timeout range of 30 seconds.
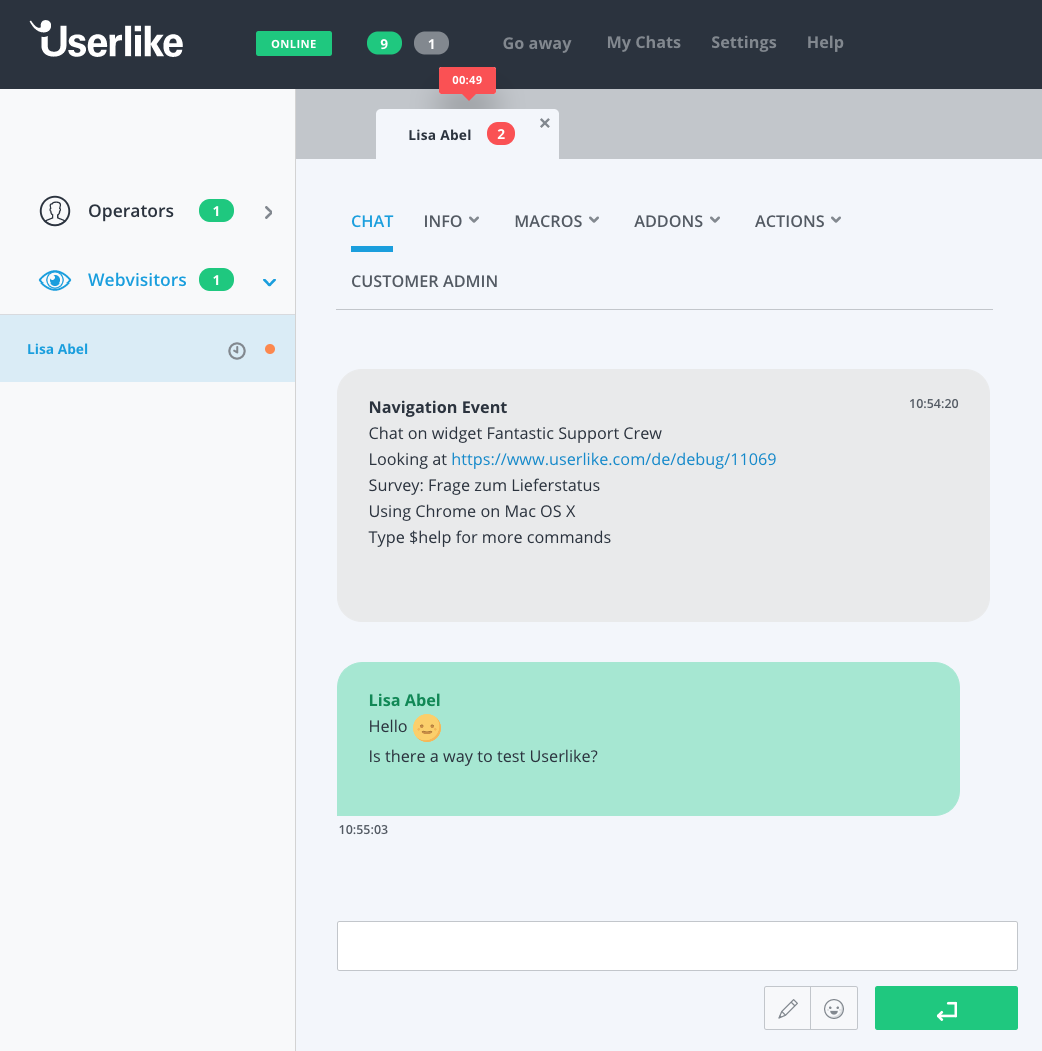
The biggest downside of both browser and audio notifications is that they’re only there for a short period of time. So, if you’re currently not at your computer while they pop up, you’ll miss out on them completely. That’s why beside browser and audio notifications, you can also use one of our following add-on notification workflows.
3
Email notifications
Browser and audio notifications are useful when you’re active in your browser. But there is a a place where we spend more of our time. According to a Washington Post article , people spend about 47,000 hours over a career in their inbox. While it’s debatable if you really should be spending five years of your life checking your email, it does make it the perfect place for receiving notifications.
With our EmailTicket integration, you can get notifications right into your inbox. Go to “Config” >“Add-on Settings”, then select “EmailTicket” . As with the other notification workflows, you can enable a set of chat events for your email notifications.
If you're using Chat Butler , our simple chatbot that automatically responds to chat requests when you’re not available, you can also enable email notifications for when he’s trying to forward a chat to you.
4
Slack notifications
Slack is a team collaboration tool for private and group chats. At Userlike, we love working with Slack, it makes the communication inside our team much easier, especially for those of us working remotely .
But it’s also useful for receiving notifications for chat events, since Slack offers apps for all major platforms, both desktop and mobile. You can easily integrate our Slack add-on into your channels to receive notifications on incoming chat requests for you and your whole team to see.
Select Slack in the “Add-on Settings” and configure your notifications setup, so it fits your workflow perfectly.
Our Chat Butler and Slack go together like cookies and milk. If you’re already using Slack in your company, most of your team members will be online here anyway. So, more than with email, you’ll be notified instantly in Slack and can move quickly to answer the chat Chat Butler is holding for you.
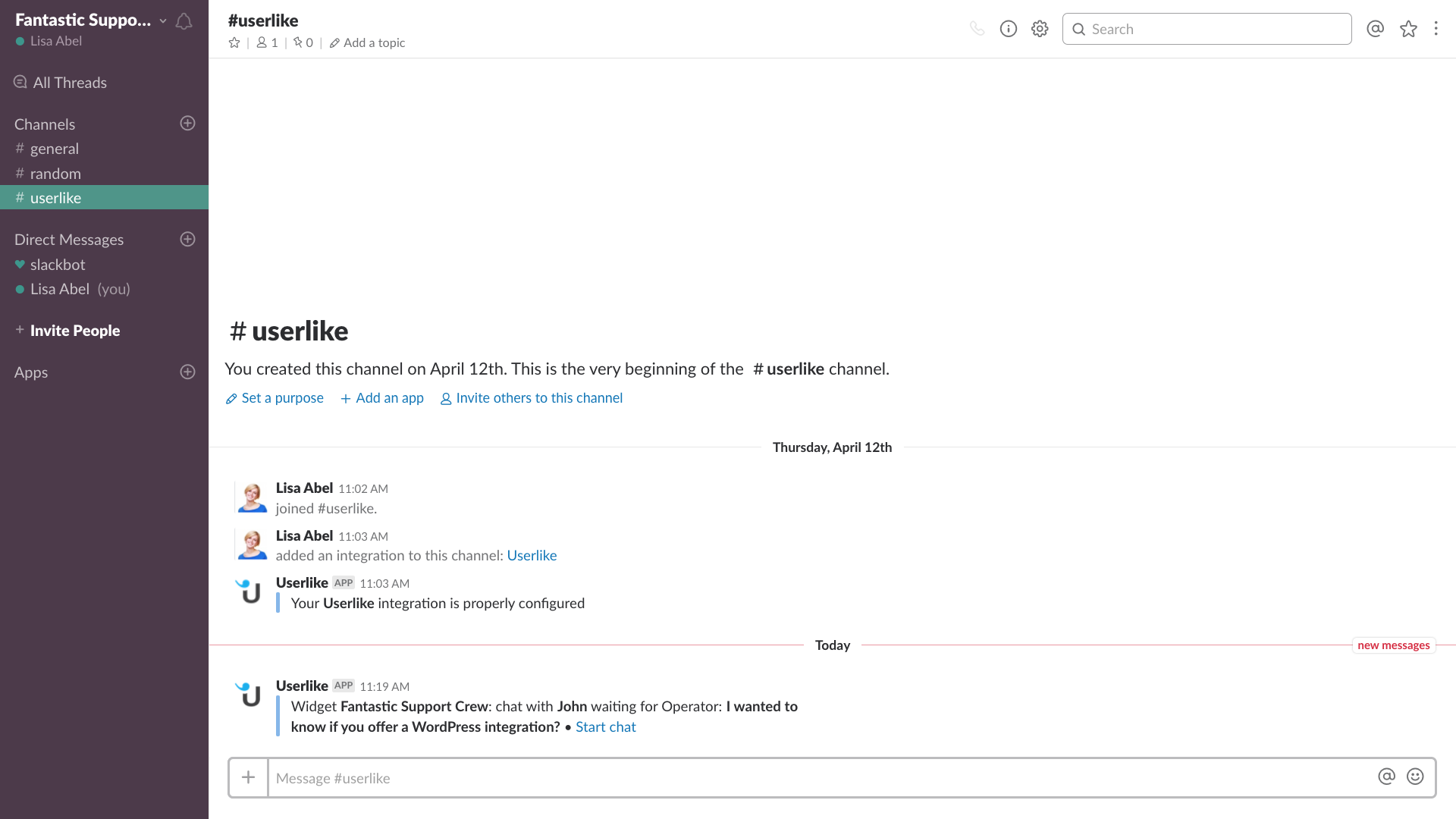
5
Callback API
Now to a more advanced and our most flexible notifications setup. Our Callback API works similarly to the workflows described above, however, it doesn’t restrict notifications to a specific format. If you provide a callback URL, you can receive chat notifications wherever you need them. Userlike will call this URL every time one of the events occurs, providing you with all data related to the event. So you can analyze the data – e.g. chat transcripts, offline messages, chat events – with your own code and decide how to proceed with it.
This means that you (or your developer team) can display or store Userlike chat notifications in any system you have access to, be it a legacy CRM or your own custom notification system.
To enable your notifications using the Callback API, first go to the “Add-ons settings” and select API . Like with the workflows mentioned above, you can enable automatic tickets as well as different chat events.
6
Widget specific notifications
You can also customize your notifications setup per Widget. To do so, select your Widget and go to “Notifications”. This is a more general setup than the ones we’ve seen before. It allows you to enable or disable email, browser, and add-on notifications entirely. That’s useful if you’re the Owner or Manager of the account because you can easily set up your Agents’ notification a certain way before they start chatting.
If you want your Operators to work with a less disruptive setup, you can enable specific notifications completely. So, for example, if browser notifications are disabled, your Operators won’t be able to receive these notifications from chats connected to this Widget. If notifications are enabled, however, your Operators can still decide for themselves if they want to enable them as well.
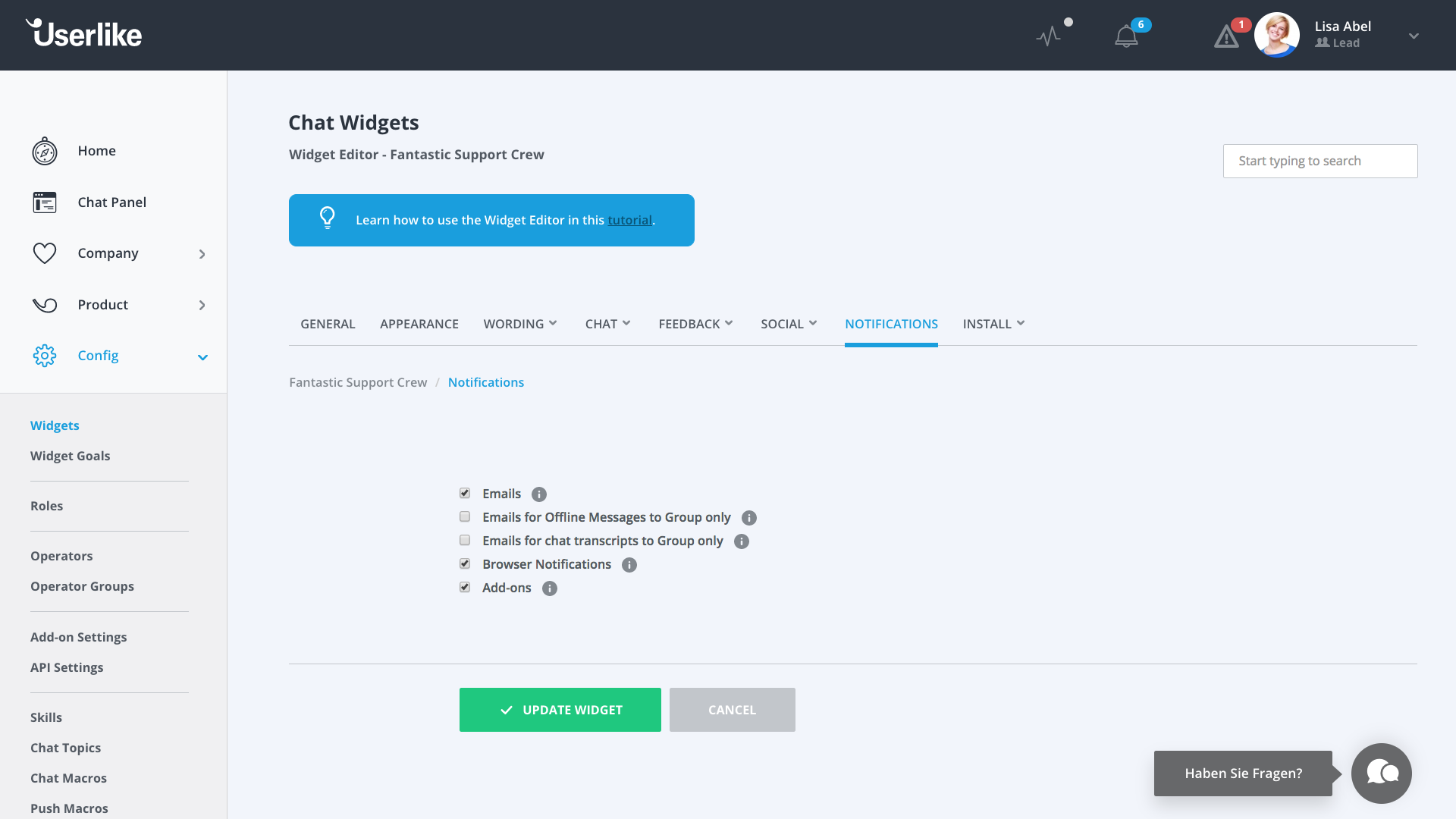
7
Web visitor notifications
The other side of the coin. You’re not the only one that benefits of notifications in live chat. Your web visitors may not hang around in the chat throughout the whole session either. To notify them of new activities in the chat, you can also configure the notifications they should receive.
In the Widget Editor under the ”Chat > Advanced” tab, you’re able to decide which notifications your web visitor should receive. For example, whenever your web visitor receives a chat message or sends one herself.
If the visitor has minimzed the chat window or is another browser tab when you send a message, you can also choose to send sound notifications. This is a more silent setup that is less interruptive for your visitor. With "Favicons", a message bubble will display incoming chat messages in your web visitor’s browser tab as well.
You can choose out of many options to notify you and your web visitors of chat happenings. Create a notifications setup that fits your workflow best. Take a look at the video below in which Michael from our Customer Success crew explains our different notification setups:
Don’t have a Userlike account yet? Start your free 14-day trial today!

