
How to Add Live Chat to Wix – Userlike & Wix
Adding live chat to Wix is simple. Follow our 3-step process and be up and running in just a few minutes.
Wix is a popular solution for building a unique online presence. With live chat, you get more people into your sales funnel and clear up their questions at an earlier stage. That translates to happier customers and higher conversions.
In this tutorial, we will show how adding live chat to Wix works with Userlike .
1
Sign up for Userlike
The first thing you need to do is create a new account . No need to add any billing information. When you sign up for Userlike, you get a 14-day free trial which allows you to experience the features from our premium plan. After the trial, your account automatically switches back to the free plan. So you can try it out with zero risk.
2
Tailor the chat to your brand
Before adding live chat to your website, you probably want to make sure it looks and behaves how you want it to. So let's quickly set up the basics.
In the Userlike Dashboard, you can set up your operator profile. We recommend uploading a photo – it’s always nice to put a face to a name.
Now we take a look at the Website Messenger. That’s the chat box your customers see on your site and that they’ll use to get in touch with you.
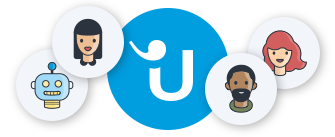
Looking for better customer relationships?
Test Userlike for free and chat with your customers on your website, Facebook Messenger, and Telegram.
Read moreYou probably invested a good amount of time into designing a beautiful Wix site. Of course, we want the Website Messenger to fit in smoothly. Adjust the colors and texts to tailor the chat to your brand. You see your changes in this little preview.
Those were the most important tweaks. You can always go back and adjust your settings. But for now, I’m happy with the messenger which means I’m ready to add it to my site!
3
Integrate the chat on Wix
For this final step, we go to the installation tab in the Userlike Dashboard under "Channels > Website widgets". What you see here is your unique Userlike javascript code. This might look a bit techy but no worries, it really is super easy. Let me show you.
- Just copy the Userlike widget code and head over to your Wix account .
- Once you’re logged in to your Wix Dashboard, click “My Sites” and select the site where you want to integrate the chat. If you only have one site, you will see it at the top of your Dashboard.
- Go to “Settings” in the left menu, then scroll down to the “Tracking Tools” section. Click on “New Tool” and create a “Custom” object.
- Paste the Userlike widget code you copied in step 1 into the top box. Give it a name so you can easily find the script later.
- Select “All Pages” and keep the “Load code once” option in place Under the “Place Code in” option select “Body end”.
- Click on "Apply"...
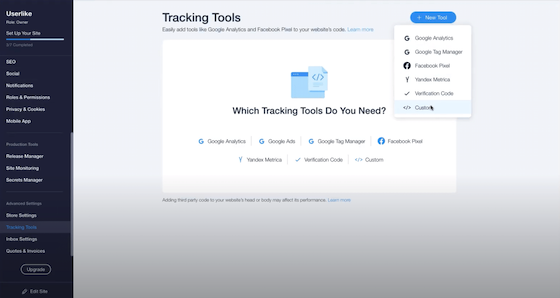
...and that’s that! Userlike live chat is now integrated and visible on your Wix site.
You can also add live chat to your site if you’re using Artificial Design Intelligence, an artificial-intelligence-powered website builder that lets you design a stunning site in no time.
Start chatting!
To start chatting with your visitors, log in to the Userlike Message Center , set yourself to online – and chat away!
Integrating chat on your website is the first and most important step for getting started with live chat support. For more tips and best practices on working with Userlike, take a look at our webinar.
If you have any questions, just reach out to us in the chat on our website, we’re always glad to help.
Userlike is one of the most popular chat softwares that notable businesses trust in their customer communications.
It comes with lots of benefits, like a comprehensive free version that gives you unlimited chats and all the features you need for live chat support in a small business. For medium to larger businesses, the premium plans provide many advanced options like customization, smart routing and integrations with messaging apps like WhatsApp and more.

